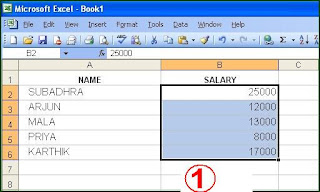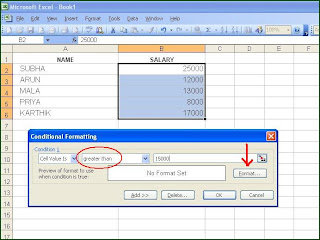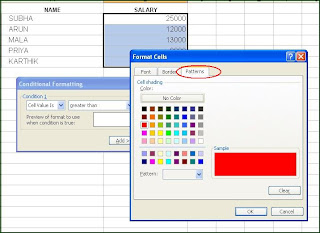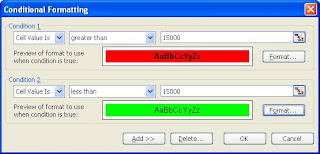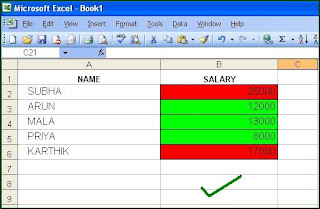எக்சலில் Conditional Formatting : தகவல்களை குறிப்பிட்ட நிபந்தனைப்படி தனித்துக்காட்ட..

MS
Excel இல் அட்டவணையாக அமைந்த தகவல்களை வரிசை மற்றும் நெடுவரிசையாக வைத்து
பயன்படுத்தலாம். இதில் ஒரு கோப்பை Spreadsheet என்பர். ஒரு கோப்பில் நிறைய
எண்கள் மற்றும் சொற்கள் அடங்கிய தகவல்கள் இருக்கலாம். எதாவது ஒரு வரிசையில்
அடங்கிய தகவல்களை அழகுபடுத்த Format சென்று வண்ணங்களை மாற்றுவோம்;
எழுத்துகளின் அளவை பெரிதாக்குவோம்; பின்புறத்தில் உள்ள வண்ணத்தை
மாற்றுவோம். ஆனால் ஒரு பக்கத்தில் உள்ள குறிப்பிட்ட செல்களை (Cell) மட்டும்
வண்ணத்திலோ அல்லது வேறு வகையிலோ எப்படி வித்தியாசப்படுத்திக் காட்டுவது?
இதற்கு உதவுவது தான் Conditional Formatting ஆகும்.
Conditional Formatting என்றால் என்ன?
குறிப்பிட்ட
நிபந்தனையைக்கொடுத்து அதற்கு ஒத்துப்போகிற தகவல்களை மட்டும்
அழகுபடுத்துவது தான் Conditional Formatting ஆகும். எடுத்துக்காட்டுக்கு
பள்ளியின் மதிப்பெண் பட்டியலைக் கொள்வோம். இதில் கணக்கில் 100 மதிப்பெண்
எடுத்த மாணவர்கள் மட்டும் பளிச்சென்று சிகப்பு வண்ணத்தில் தெரிய
வேண்டும்.அதைப்போல மதிப்பெண் பட்டியலில் தேர்ச்சி பெறாத மாணவர்கள் மட்டும்
குறிப்பிட்ட வண்ணத்தில் தெரியவேண்டும். பார்த்தவுடனே கண்டுகொள்கிற மாதிரி
இருக்க வேண்டும்.
Example for Conditional Formatting in Excel
A1 என்ற செல்லில் பெயரும் B1 என்ற செல்லில் சம்பளம் ருபாயிலும் இருப்பதாக
எடுத்துக்கொள்வோம்.நிபந்தனை
: 15000 க்கு மேல் சம்பளம் வாங்குபவர்கள் மட்டும் பின்புறத்தில் பச்சை
வண்ணத்திலும் அதற்கு கீழ் வாங்குபவர்கள் சிகப்பு நிறத்திலும் தெரிய
வேண்டும்.
இப்போது தேவையான செல்களைத் தேர்ந்தெடுக்க வேண்டும். நமக்கு B2 என்ற
நெடுவரிசையில்
மட்டும் சம்பளம் இருப்பதால் நாம் அந்த நெடுவரிசையில் தகவல்கள் உள்ள அத்தனை
செல்களையும் தேர்ந்தெடுக்க வேண்டும். உங்களுக்கு தேவையென்றால் எண்கள்
அமைந்த செல்கள் அனைத்தையும் கூட எடுத்துக்கொள்ளலாம்.
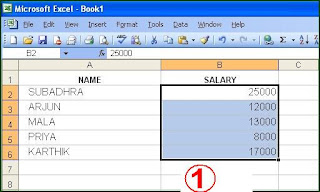
வேண்டிய பகுதியைத் தேர்வு செய்த பின் Format -> Conditional Formatting என்பதை
கிளிக்
செய்யவும். இப்போது ஒரு விண்டோ திறக்கப்படும். அதில் முதல் கட்டத்தில்
Cell value is என்று இருக்கும். இரண்டாவது கட்டத்தில் நமக்குத் தேவையான
நிபந்தனையைத் தேர்ந்தெடுக்க வேண்டும். நாம் greater than என்பதையும்
மூன்றாவதில் 15000 என்பதையும் கொடுக்கவும். பின்னர் Format பொத்தானை
அழுத்தினால் எந்த மாதிரி அழகுபடுத்தலாம் என்பதைச் செய்ய முடியும். இதில்
மூன்று வகையான Formatting வசதிகள் உள்ளன.
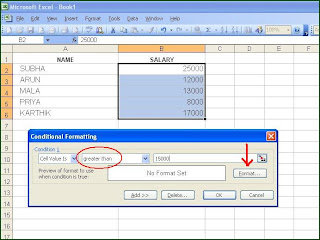
Fonts டேபில் எழுத்தின் அளவு, வண்ணம் போன்றவற்றை மாற்றலாம்.
Borders டேபின் மூலம் செல்களுக்கு பார்டர் கொடுக்கலாம்.
Patterns
டேபின் மூலம் செல்களுக்கு பின்புற வண்ணத்தைக் கொடுக்கலாம். இதில் நாம்
தேவையான சிகப்பு வண்ணத்தை தேர்ந்தெடுத்து Ok செய்யவும்.
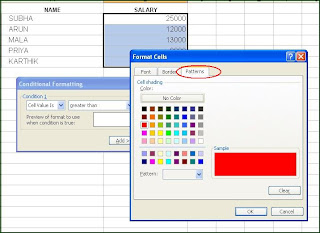
இப்போது
நாம் குறிப்பிட்டிருந்த செல்களுக்குள் நிபந்தனை எங்கெங்கு பொருத்தமாகிறதோ
அதெல்லாம் பின்புறத்தில் சிகப்பு நிறத்தில் மாறியிருக்கும். அடுத்து 15000
க்கு கீழே உள்ளவர்களுக்கு பச்சை நிறத்தில் மாற வேண்டும். மீண்டும் Format -
> conditional formatting சென்று Add பட்டனை கிளிக் செய்து அடுத்த
நிபந்தனையைக் கொடுக்கலாம். இப்போது நிபந்தனையில் less than கொடுத்து 15000
எனக்கொடுத்து தேவையான வண்ணத்தைத் தேர்வு செய்து விட்டால் முடிந்தது.
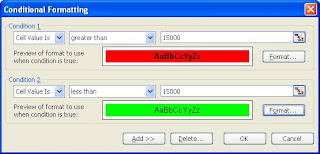
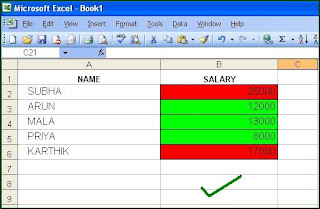
மொத்தம்
மூன்று நிபந்தனைகள் வரை கொடுக்கலாம். இவை வேண்டாம் என்றால் தேவையான
செல்களைத் தேர்வு செய்து Conditional formatting சென்று Delete கொடுத்து
விடலாம். முதலிலேயே ஒரு worksheet முழுவதும் தேர்வு செய்து நிபந்தனைகளைக்
கொடுத்து விட்டால் நீங்கள் அடிக்கும் தகவலுக்கேற்ப வண்ணங்களும்
மாறிக்கொண்டே வரும்.
பயனுள்ள தகவல்கள்.. நன்றி! வாழ்த்துக்கள்..!
பொன்மலர்